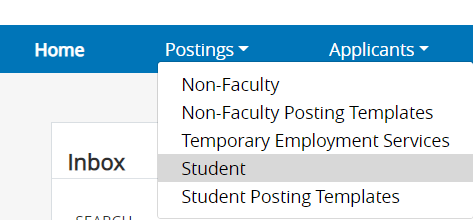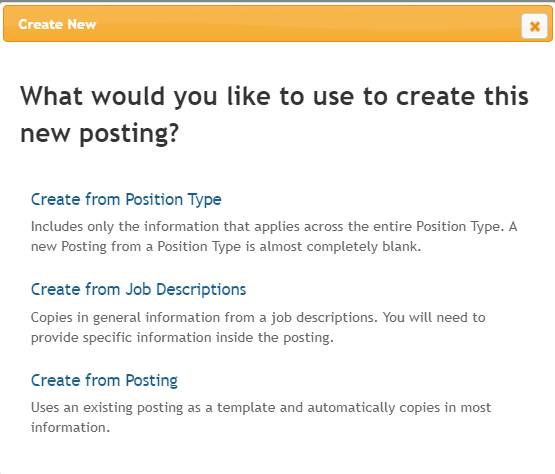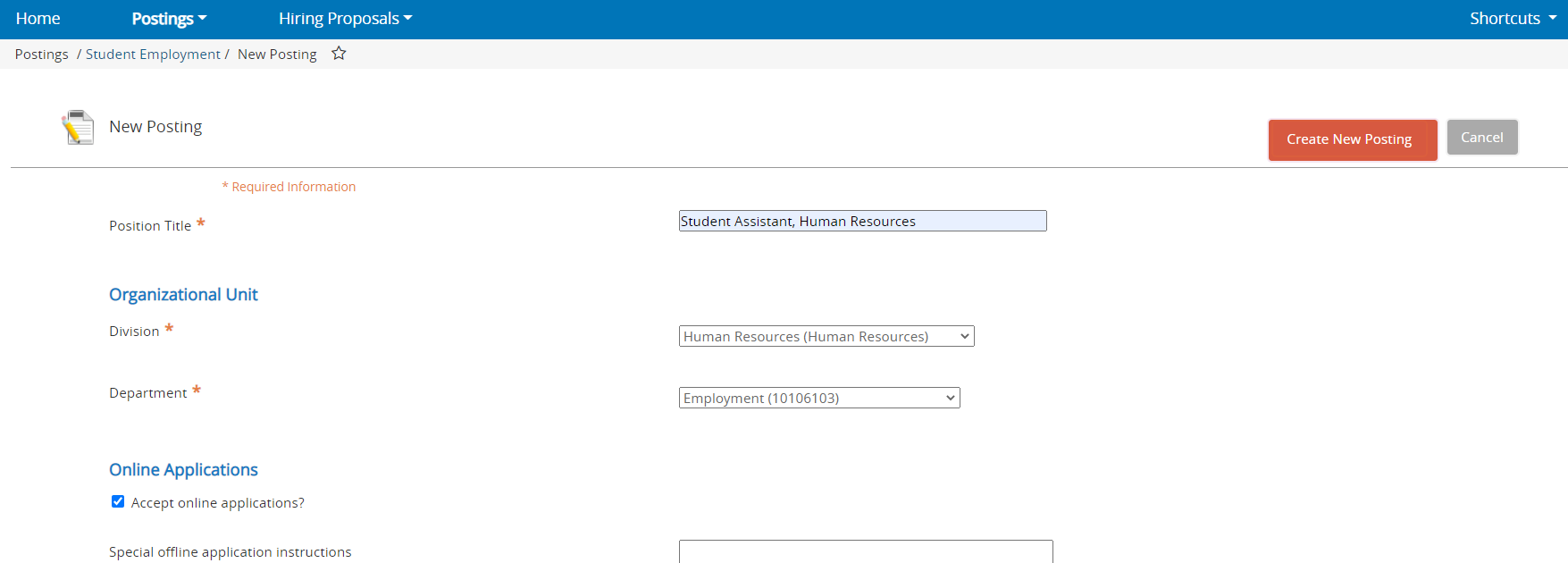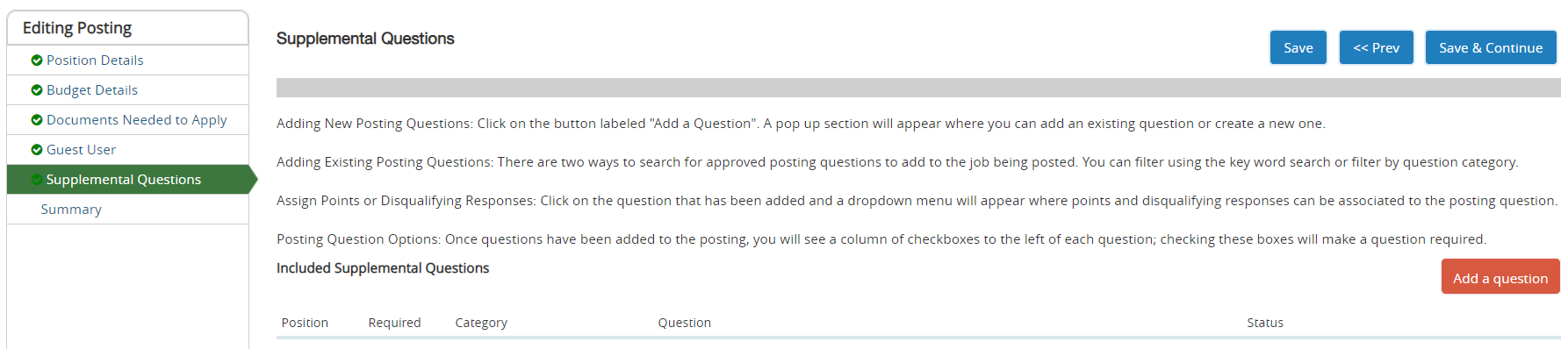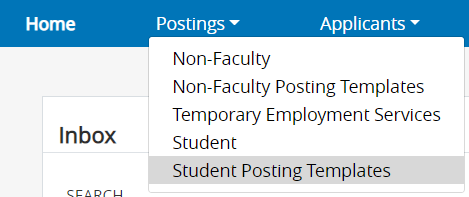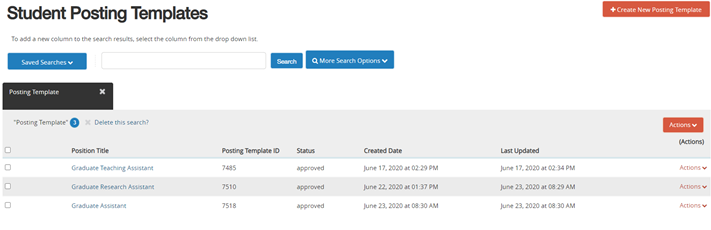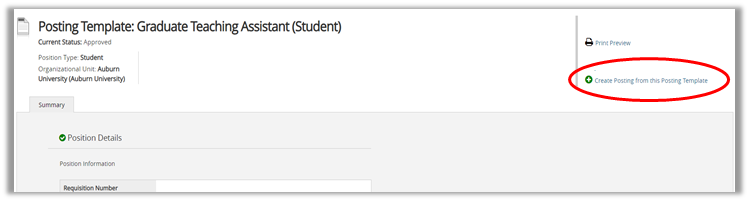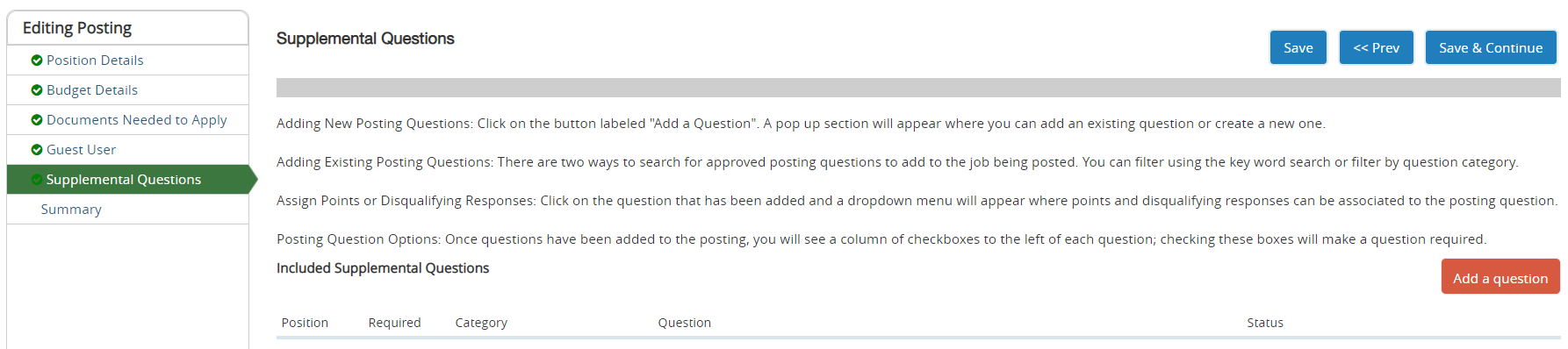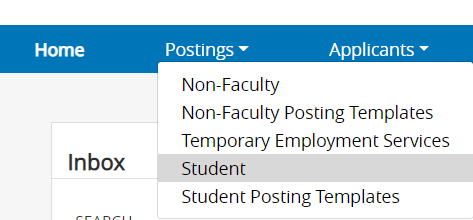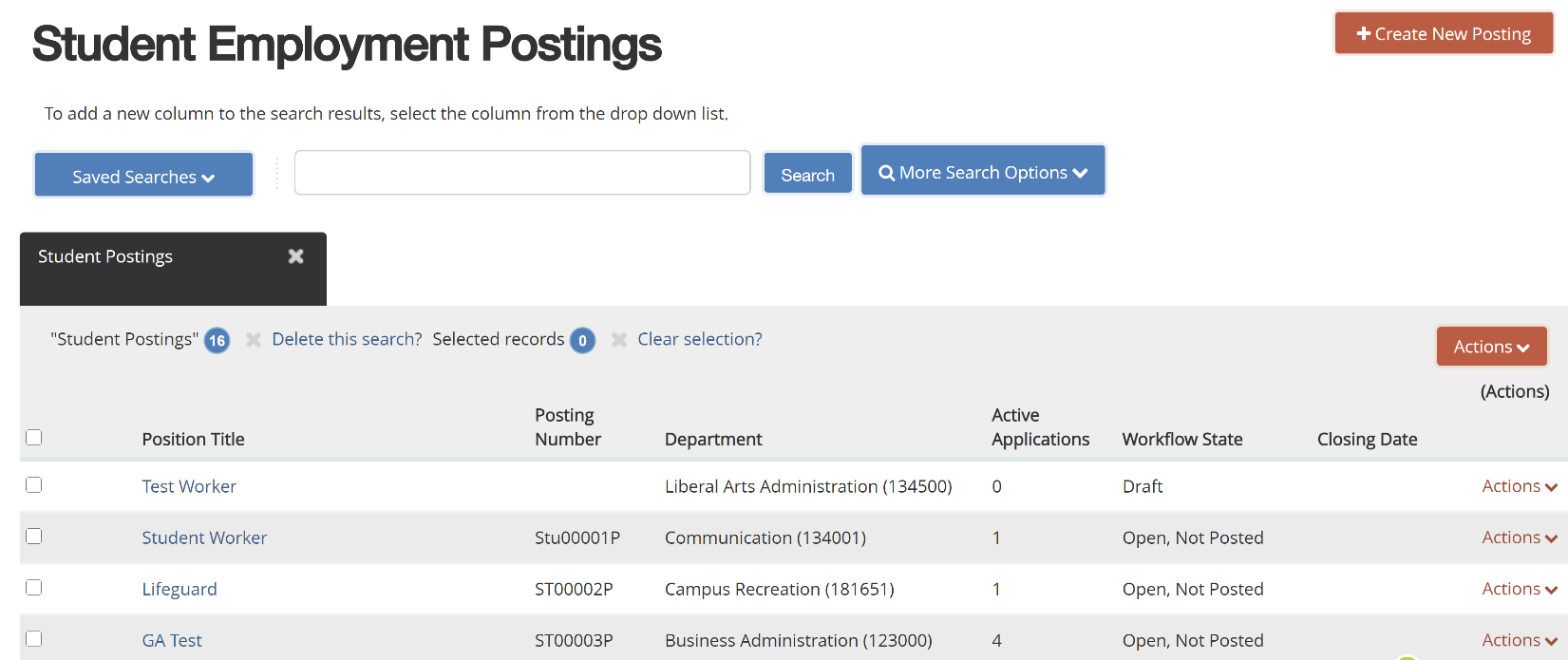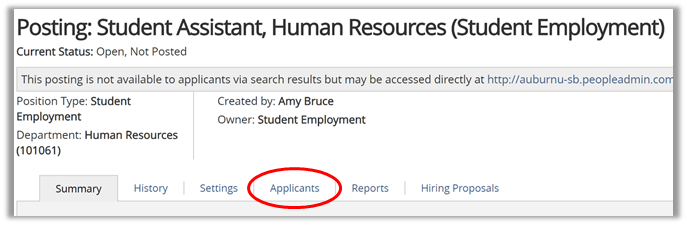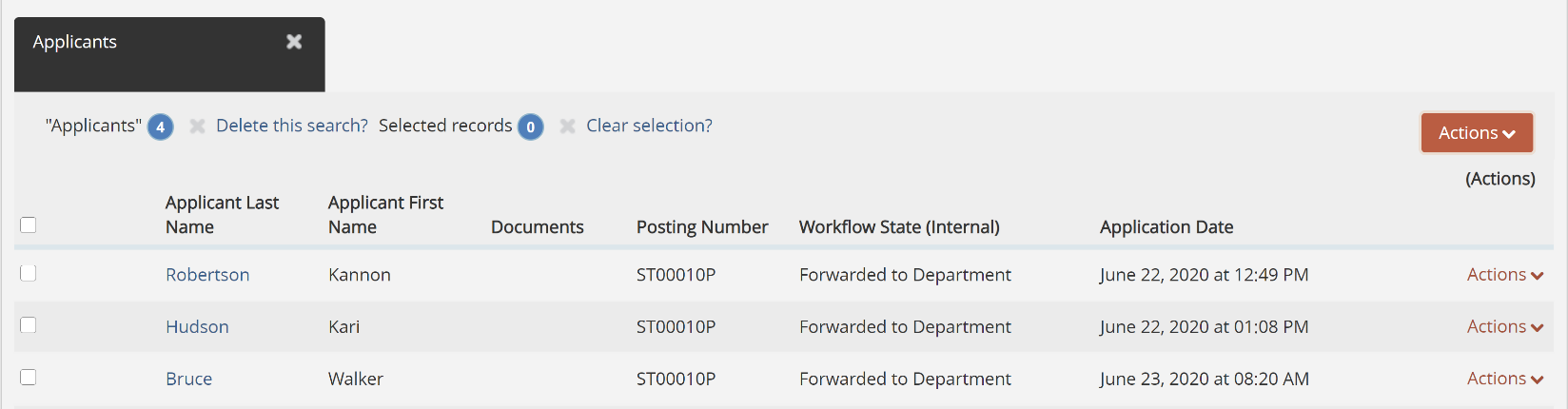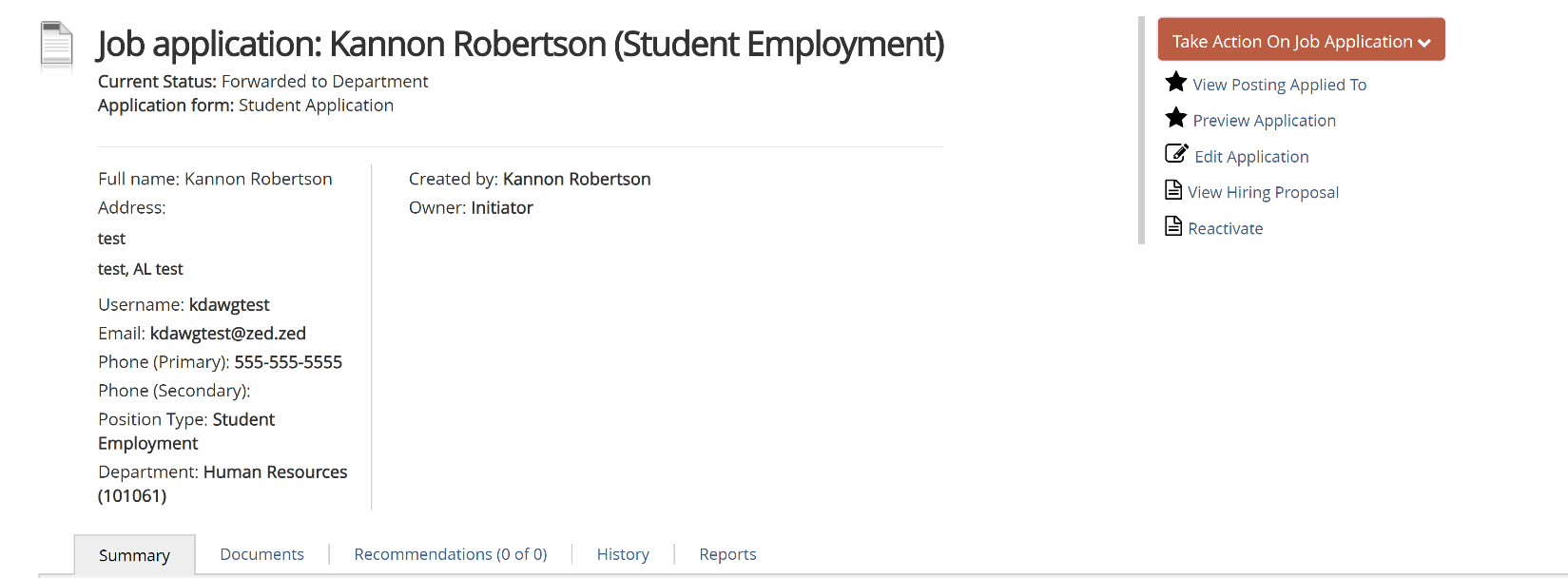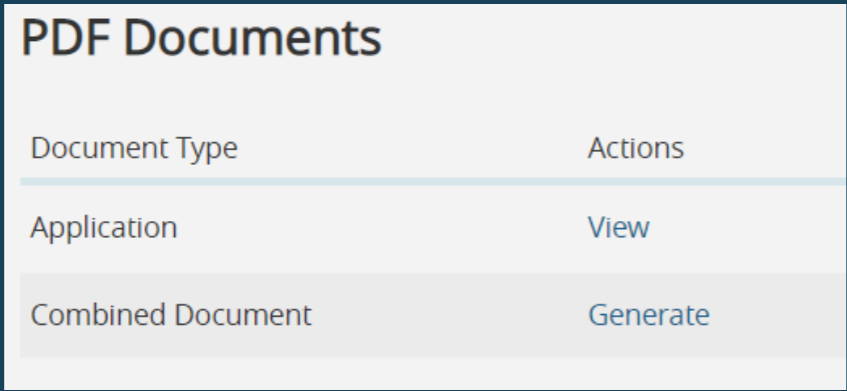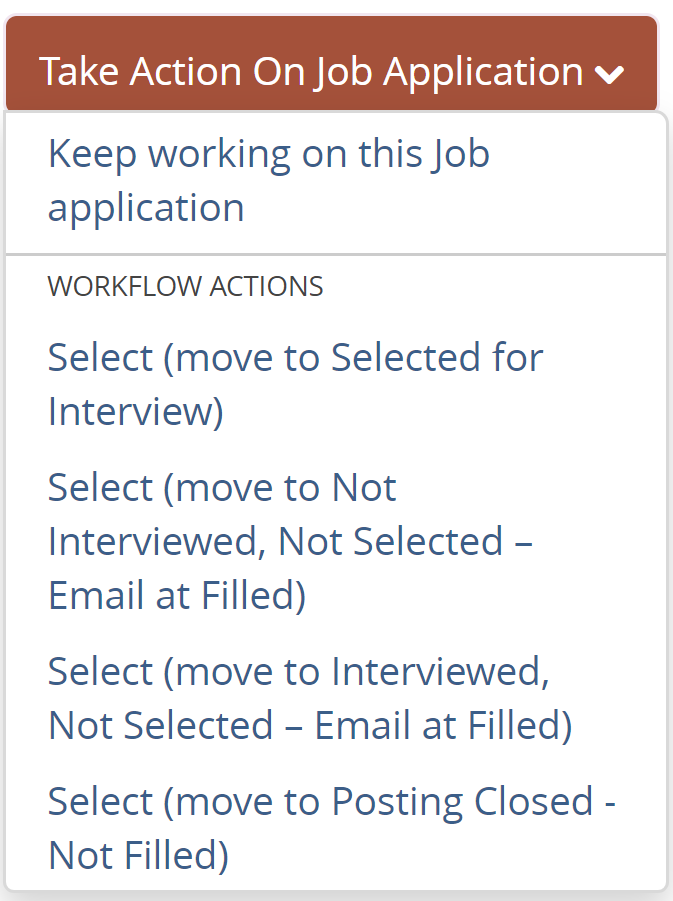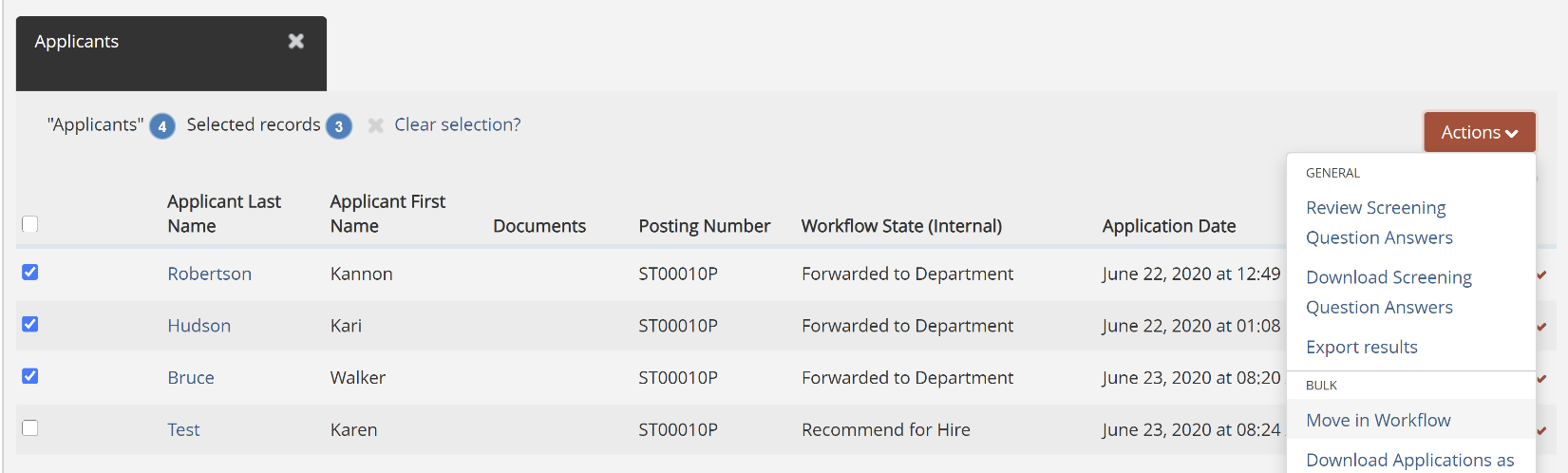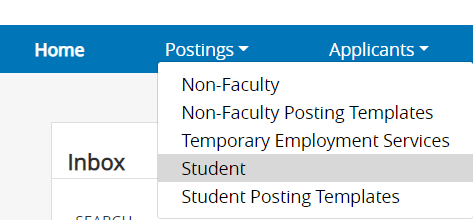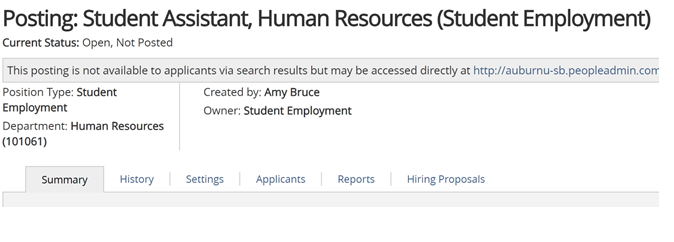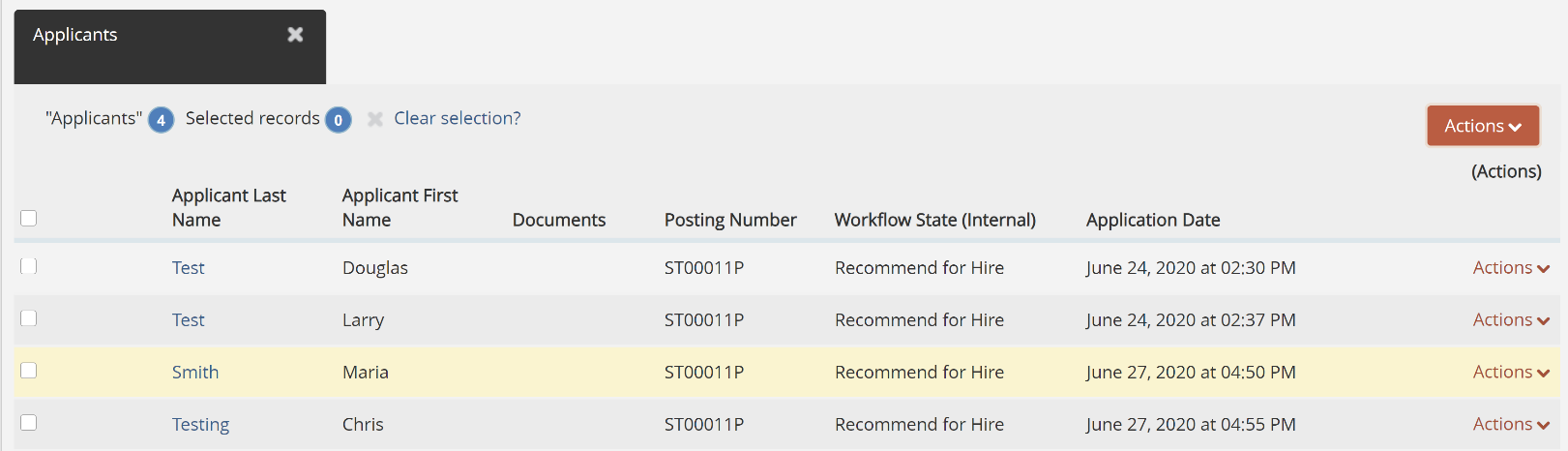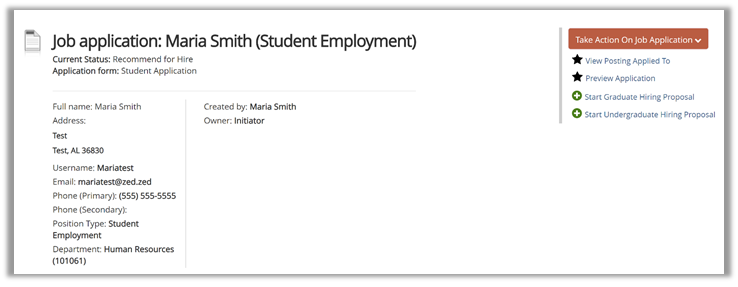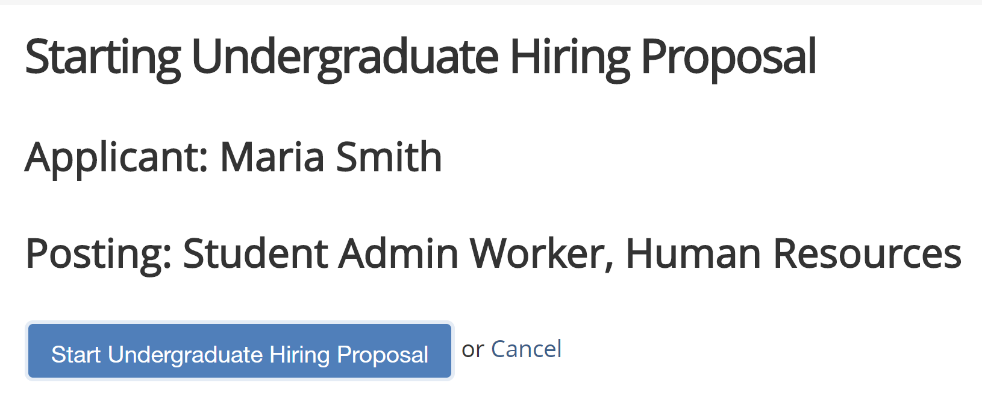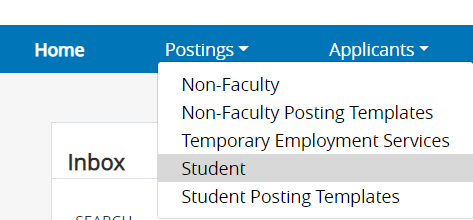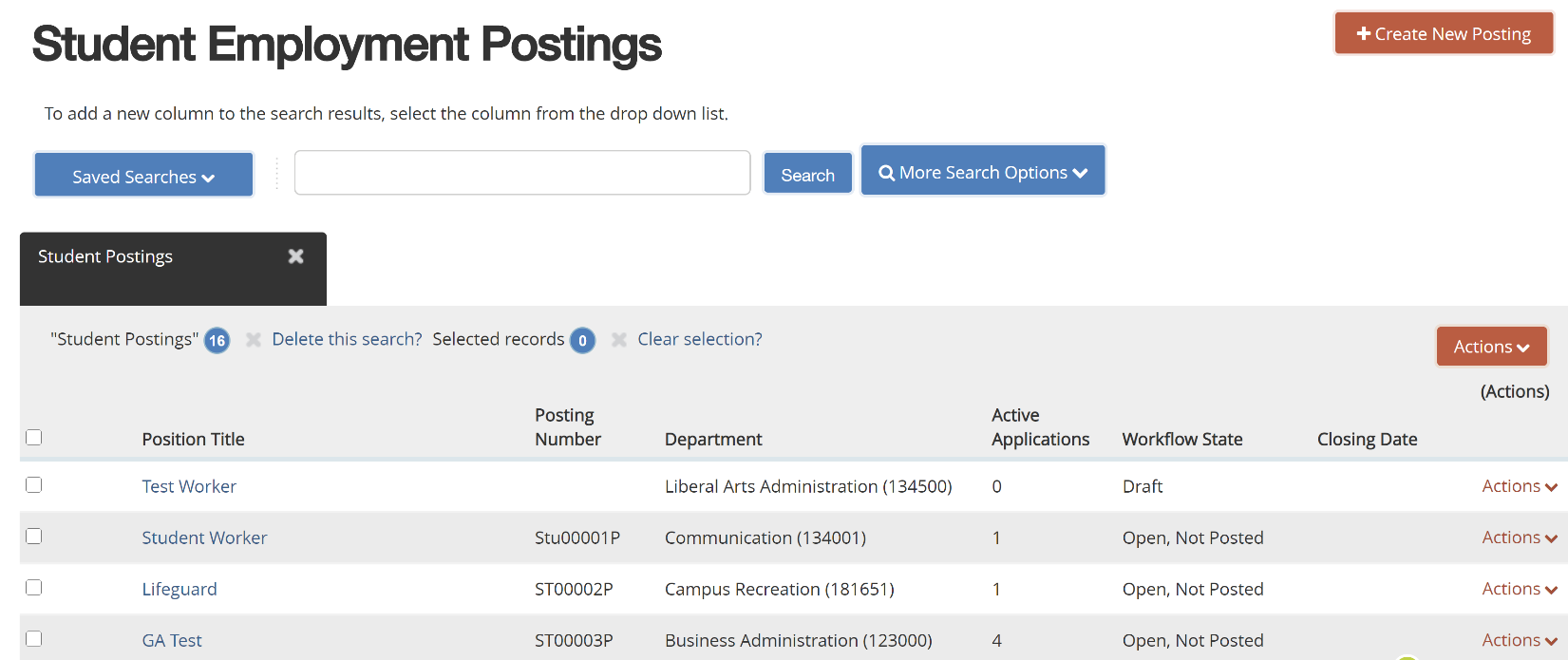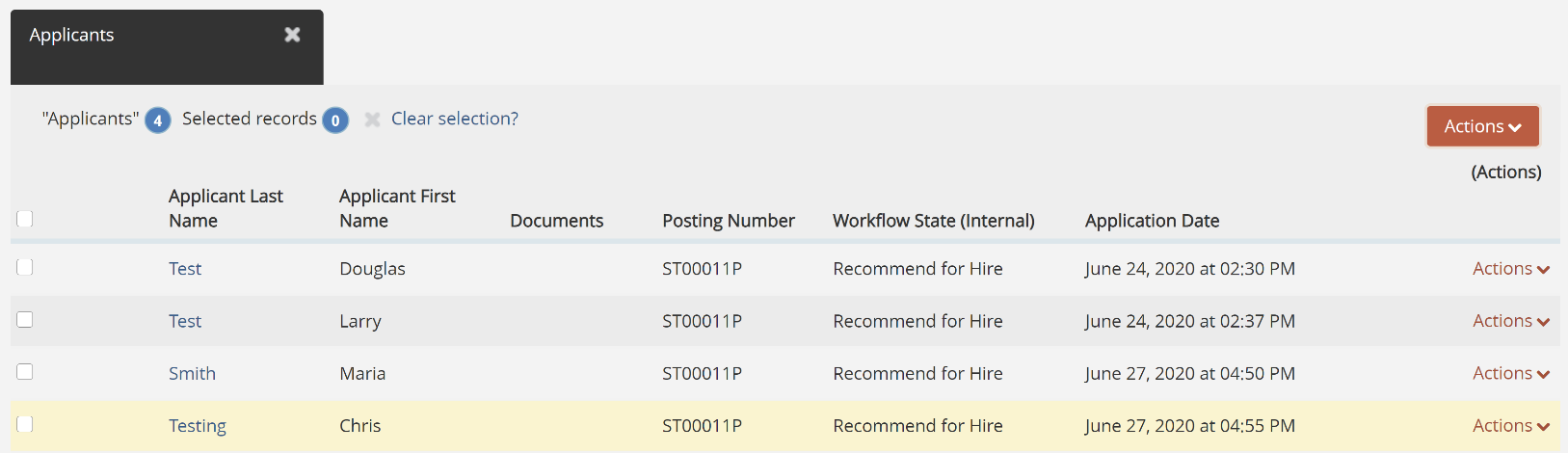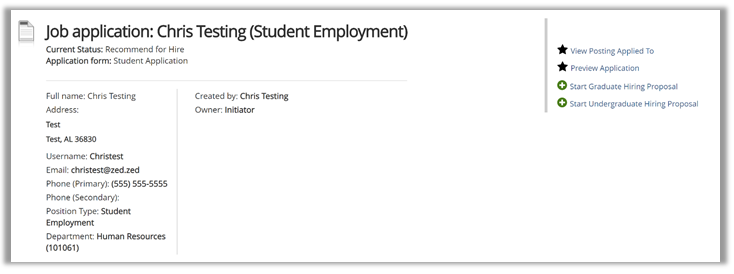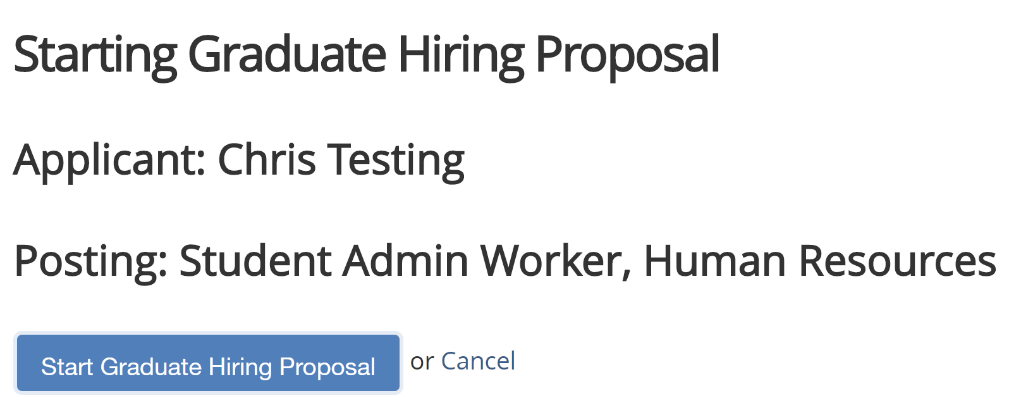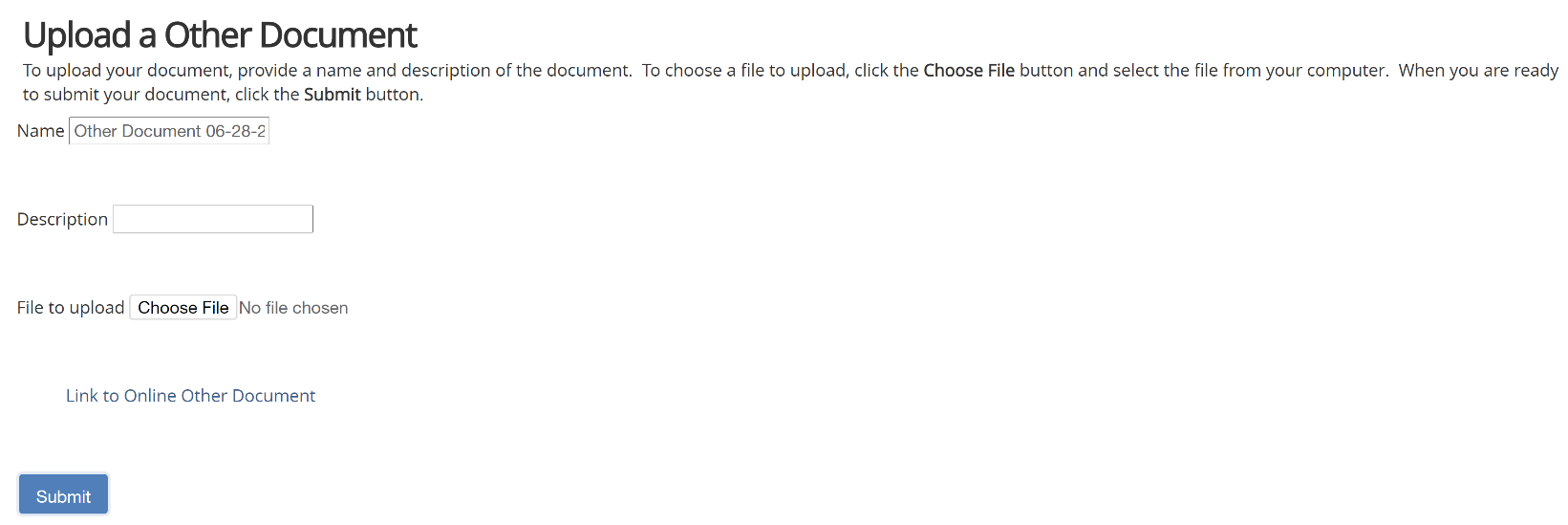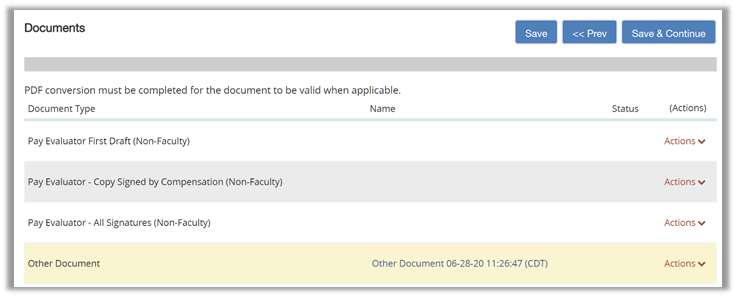Table of Contents
Please note: This user guide is current as of July 2020 and is subject to change. It will be updated as new PeopleAdmin modules are added and as changes are made to the system or processes.
Introduction
The Applicant Tracking module will serve to:
-
Post positions
-
Accept applications
-
Facilitate the pre-employment process
-
Hire applicants into positions
-
Initiate the Onboarding process (New Hire processing)
Logging Into the System
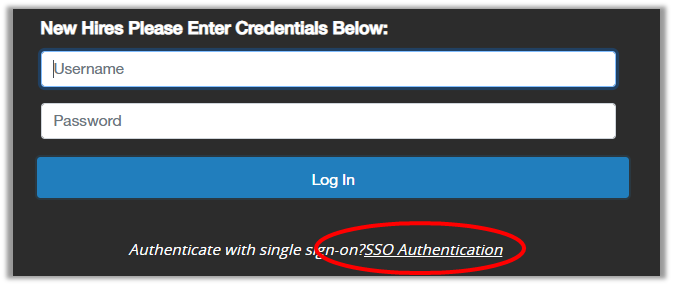 1. To log in to the PA7 Applicant Tracking Module for Undergraduate and Graduate positions:
1. To log in to the PA7 Applicant Tracking Module for Undergraduate and Graduate positions:
-
Navigate to www.auemployment.com/hr using your web browser and click on the SSO Authentication link and login using your AU credentials, or,
-
Go to the Employees tab in AU Access and click on the PeopleAdmin icon located under the Employee Tools section.
User Groups
User groups are determined by each division's Human Resources Liaison (HRL) and University Human Resources (UHR).
Access to functions in the system is determined by the user group's scope:
-
Department Scope - access to individual department(s)
-
Division Scope - access to all departments in a division
-
Organization Scope - access to all divisions and departments
User Groups and their scope for the Student Module:
-
Initiator - Department scope
-
HRL-Student - Division scope
-
Graduate Admin – Organization scope
-
Graduate School – Organization scope
-
Student Employment – Organization scope
-
Records – Organization scope
Welcome Page
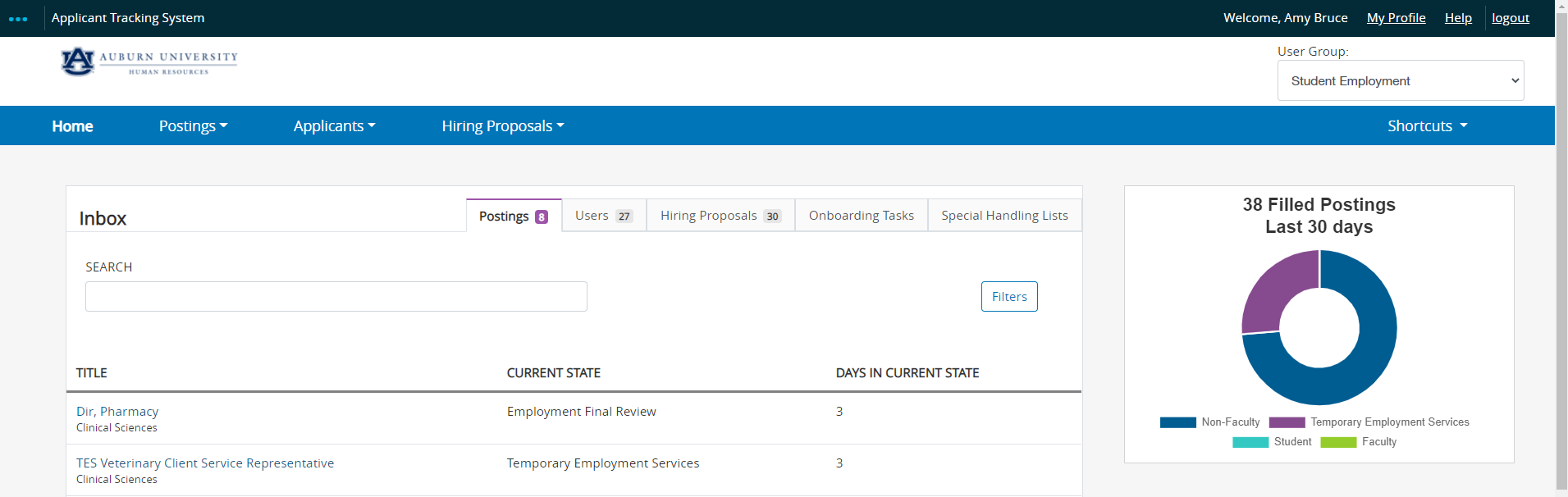 1. After logging in, users will be directed to their Home Page.
1. After logging in, users will be directed to their Home Page.
Home Page Features:
-
Inbox: Pending postings and hiring proposals for review
-
Watchlist: Postings and hiring proposals reviewed by users can be added to the user's Watchlist.
-
Shortcuts: Shortcuts to custom searches for postings and hiring proposals can be created.
Creating an Undergraduate Student Posting
creatingug-2
 2. Click on the Create New Posting button, located on the right side of the page. There are a few options for creating postings:
2. Click on the Create New Posting button, located on the right side of the page. There are a few options for creating postings:
-
Create from Position Type: This option will provide a completely blank form to create a posting. – use this option when creating a position for the first time.
-
Create from Job Description: This option is not available for Student positions.
-
Create from Posting: This option will allow users to duplicate an existing posting. Keep in mind there will be no existing entries if no position has been posted previously.
creatingug-4
creatingug-5
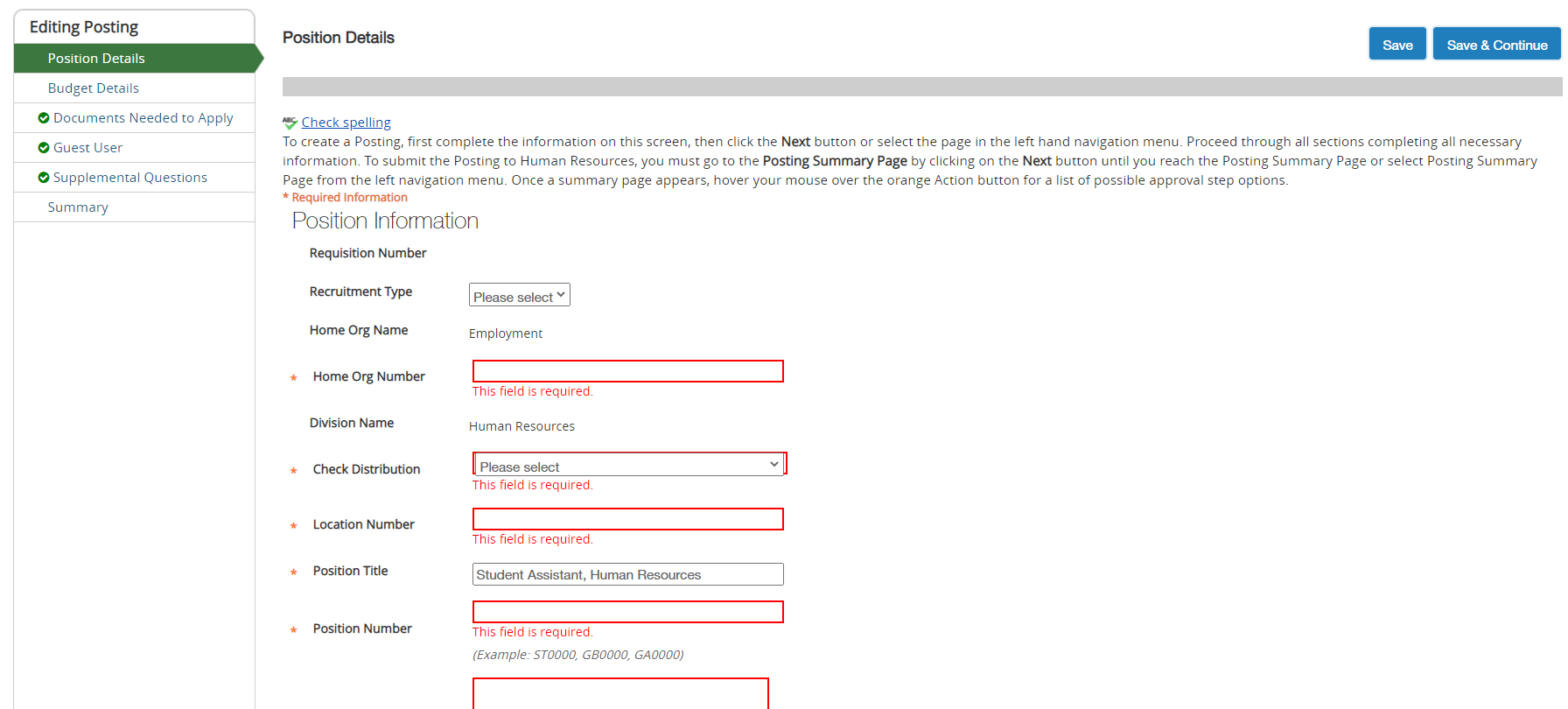 5. Complete all required fields on the Posting Details, Advertising & Budget Details and Posting Contacts pages. To progress to each page, use the Next button, or navigate using the sidebar menu.
5. Complete all required fields on the Posting Details, Advertising & Budget Details and Posting Contacts pages. To progress to each page, use the Next button, or navigate using the sidebar menu.
There will be a number of required fields to complete. These fields will be notated by an asterisk and red outline. The form may not be submitted until these fields are completed.
Posting Types – Select Recruitment Type:
-
Direct Hire – This process is used when a department has already identified the candidate they are wanting to hire. Direct Hire postings will be privately posted so only the selected candidate can apply.
-
Direct Hire postings can remain open to hire multiple individuals.
-
-
Recruitment – used when a department needs applications to review. Recruitment postings will either be advertised on the website for applicants to apply or UHR will add applications from a pooled posting.
-
Recruitment postings will be closed to ensure departments are receiving an up to date applicant pool.
-
creatingug-5a
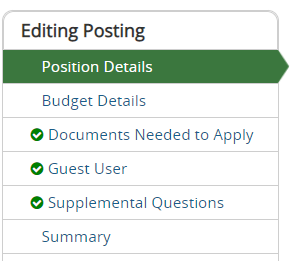 You can navigate through the pages of the posting form using the sidebar menu or the Next button. You can save your changes by selecting the Save or the Next button on each page of the form.
You can navigate through the pages of the posting form using the sidebar menu or the Next button. You can save your changes by selecting the Save or the Next button on each page of the form.
creatingug-5b
 Recruitment Postings Only: On the page labeled Documents Needed to Apply, users will identify the documents they will require applicants to attach to their applications.
Recruitment Postings Only: On the page labeled Documents Needed to Apply, users will identify the documents they will require applicants to attach to their applications.
-
Not Used – no document will be able to be uploaded
-
Optional – document type is optional but not required to submit application
-
Required – document type to submit application
creatingug-5c
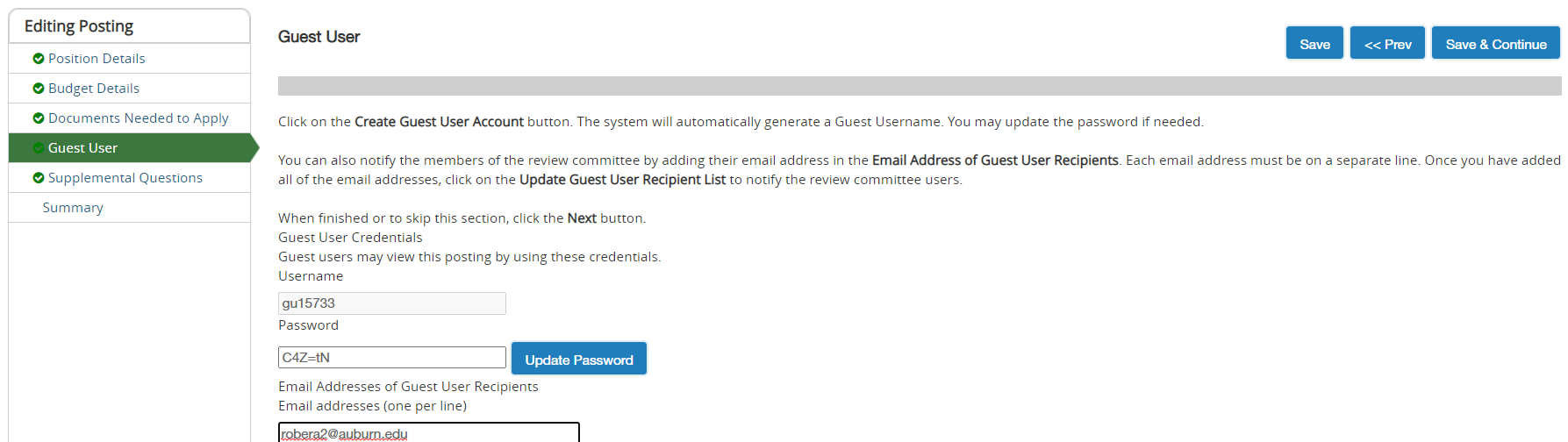 Recruitment Postings Only: Guest Users are only for non-users whom will need to be able to review applications (i.e. Supervisors who are not an initiator or HRL).
Recruitment Postings Only: Guest Users are only for non-users whom will need to be able to review applications (i.e. Supervisors who are not an initiator or HRL).
To create a Guest User, simply click on Create Guest User Account. A username and password will be automatically generated for you. Add email address(es) of recipients needing to review applications to posting and click Update Guest User Recipient List.
creatingug-5d
creatingug-5e
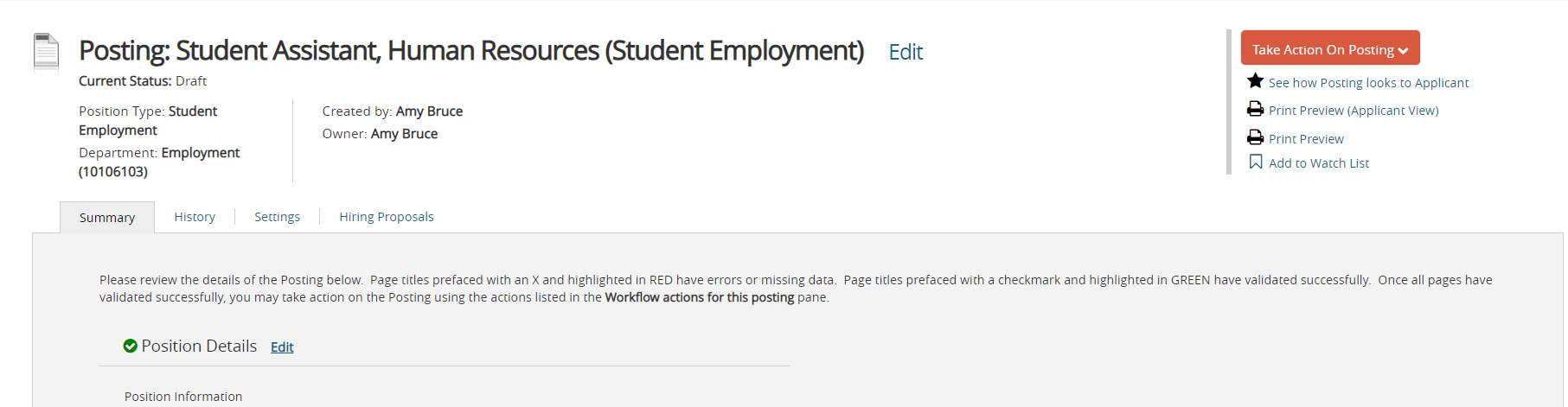 Summary Page and Submitting for Review:
Summary Page and Submitting for Review:
The last page of the posting form is the Summary page. This will provide users with a one page view of all pages of the posting form. Ensure each section has a green check mark; this means the section is complete. An orange exclamation marks signifies that the page has required fields that must be completed.
creatingug-6
6. When users are ready to submit the posting for review, hover over the orange button that says Take Action on Posting.
Users who have created postings as an Initiator must send the posting to an HRL-Student user role in order to send the posting to other user roles for review.
creatingug-7
 7. To transition the posting form to the next reviewer, the HRL-Student user will select the appropriate workflow action from the dropdown list by hovering over the Take Action on Posting button. When the confirmation box appears, select Submit.
7. To transition the posting form to the next reviewer, the HRL-Student user will select the appropriate workflow action from the dropdown list by hovering over the Take Action on Posting button. When the confirmation box appears, select Submit.
If the posting was successfully transitioned, the following banner will appear at the top of the screen.
Direct Hire Postings: Once Student Employment transitions the Posting to ‘Open, Not Posted’, the department will receive an email with a direct link to the posting. The department will provide a link to the direct hire so they are able to complete an application.
Recruitment Postings: Once Student Employment transitions the Posting to ‘Posted’, the position will be posted on the website for students to apply. Once a student completes an application, the application will automatically be ‘Forwarded to Department’.
Creating a Graduate Student Posting
All Graduate Assistant, Graduate Research Assistant, and Graduate Teaching Assistant postings are required to utilize the templates created by the Graduate School.
graduate-3
graduate-4
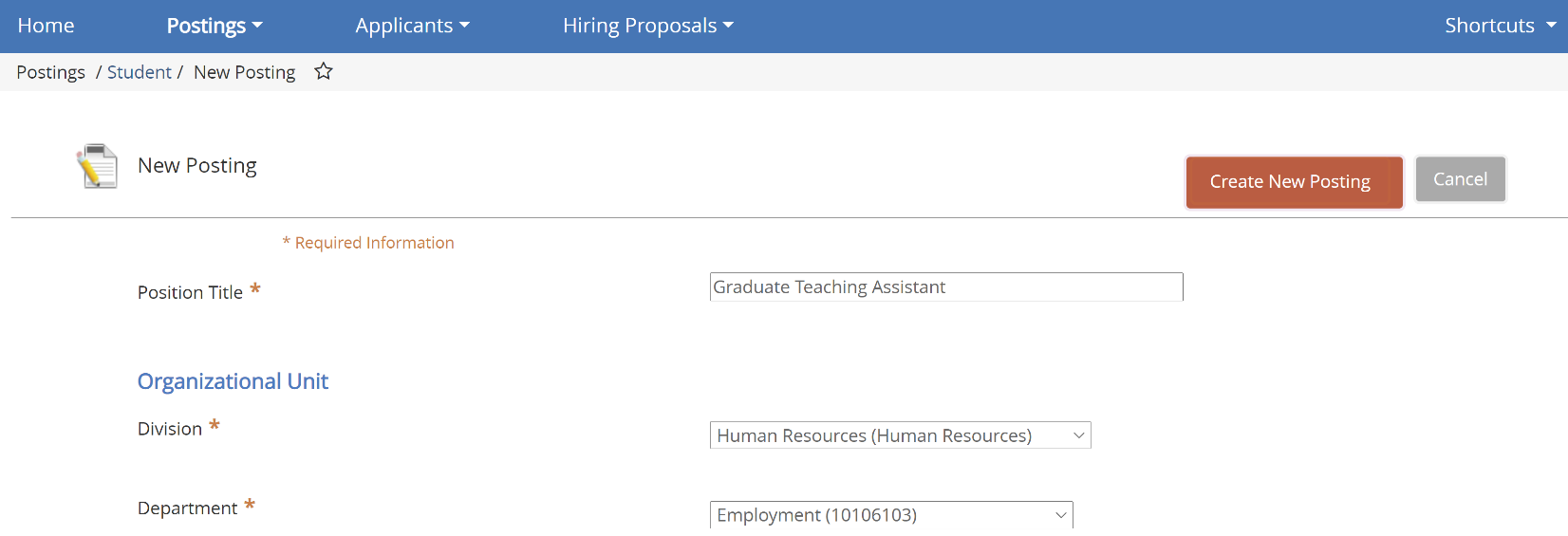 4. Edit the Position Title for your department and then select the appropriate Division and Department and select Create New Posting.
4. Edit the Position Title for your department and then select the appropriate Division and Department and select Create New Posting.
NOTE: Do not uncheck the ‘Accept online applications?’ box. When this box is unchecked no one will be able to complete an application, including direct hires.
Posting Types – Select Recruitment Type:
-
Direct Hire – This process is used when a department has already identified the candidate they are wanting to hire. Direct Hire postings will be privately posted so only the selected candidate can apply.
-
Direct Hire postings can remain open to hire multiple individuals.
-
-
Recruitment – used when a department needs applications to review. Recruitment postings will either be advertised on the website for applicants to apply or AUHR will add applications from a pooled posting.
-
Recruitment postings will be closed to ensure departments are receiving an up to date applicant pool.
-
graduate-5
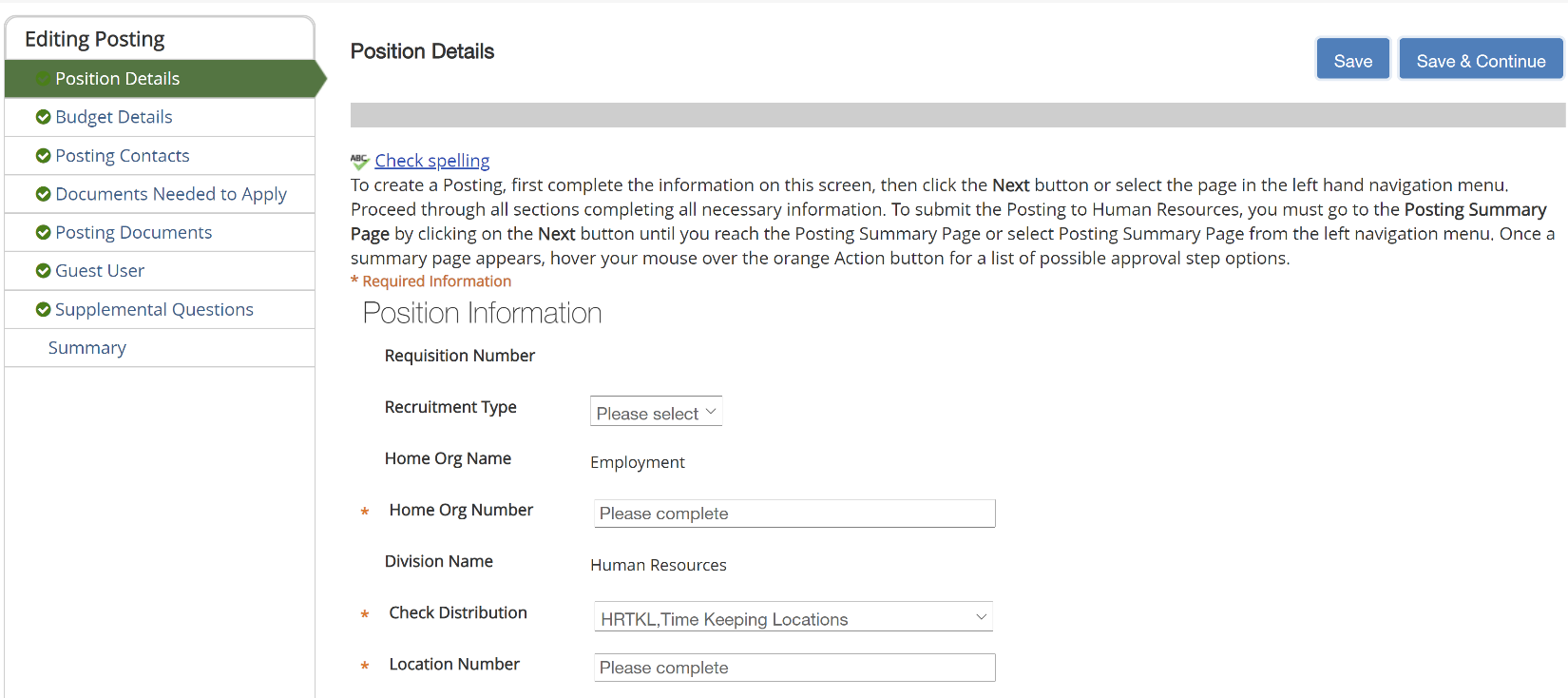 5. Complete all required fields on the Posting Details, Advertising & Budget Details and Posting Contacts pages. To progress to each page, use the Next button, or navigate using the sidebar menu.
5. Complete all required fields on the Posting Details, Advertising & Budget Details and Posting Contacts pages. To progress to each page, use the Next button, or navigate using the sidebar menu.
NOTE: Review the posting carefully and ensure all fields are edited that contain ‘Please Complete’.
You can navigate through the pages of the posting form using the sidebar menu or the Next button. You can save your changes by selecting the Save or the Next button on each page of the form.
graduate-5b
 Recruitment Postings Only: On the page labeled Documents Needed to Apply, users will identify the documents they will require applicants to attach to their applications.
Recruitment Postings Only: On the page labeled Documents Needed to Apply, users will identify the documents they will require applicants to attach to their applications.
-
Not Used – no document will be able to be uploaded
-
Optional – document type is optional but not required to submit application
-
Required – document type to submit application
graduate-5c

Recruitment Postings Only: Guest Users are only for non-users whom will need to be able to review applications (i.e. Supervisors who are not an initiator or HRL).
To create a Guest User, simply click on Create Guest User Account. A username and password will be automatically generated for you. Add email address(es) of recipients needing to review applications to posting and click Update Guest User Recipient.
graduate-5d
graduate-5e
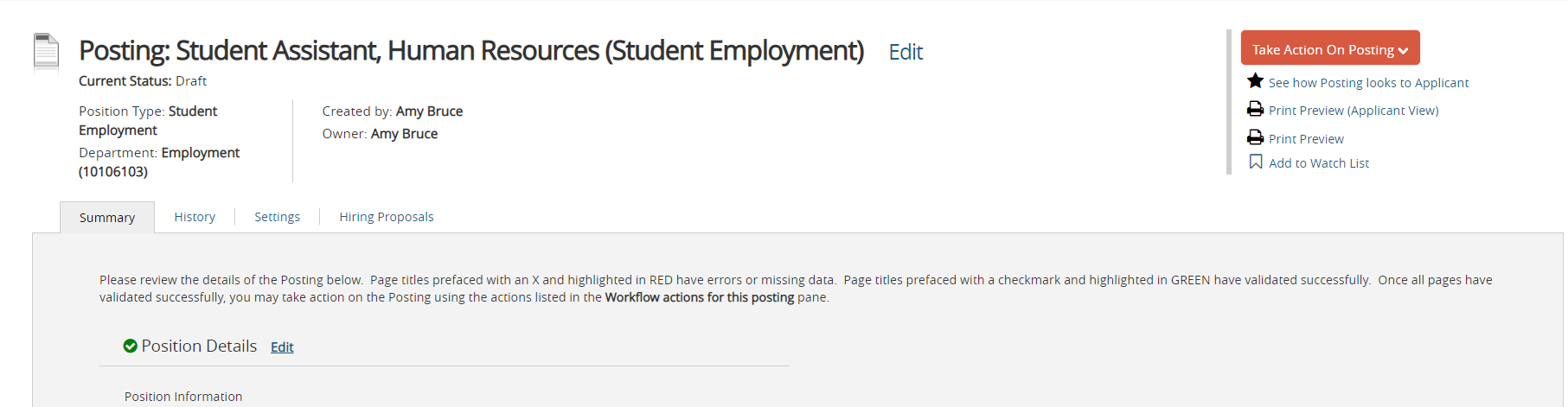 Summary Page and Submitting for Review:
Summary Page and Submitting for Review:
The last page of the posting form is the Summary page. This will provide users with a one page view of all pages of the posting form. Ensure each section has a green check mark; this means the section is complete. Orange exclamation marks signifies that the page has required fields that must be completed.
graduate-6
6. When users are ready to submit the posting for review, hover over the orange button that says Take Action on Posting.
Users who have created postings as an Initiator must send the posting to an HRL-Student user role in order to send the posting to other user roles for review.
graduate-7
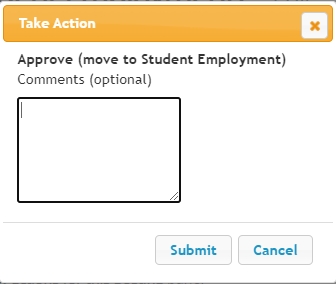 7. To transition the posting form to the next reviewer, the HRL-Student user will select the appropriate workflow action from the dropdown list by hovering over the Take Action on Posting button. When the confirmation box appears, select Submit.
7. To transition the posting form to the next reviewer, the HRL-Student user will select the appropriate workflow action from the dropdown list by hovering over the Take Action on Posting button. When the confirmation box appears, select Submit.
If the posting was successfully transitioned, the following banner will appear at the top of the screen.
Direct Hire Postings: Once Student Employment transitions the Posting to ‘Open, Not Posted’, the department will receive an email with a direct link to the posting. The department will provide a link to the direct hire so they are able to complete an application.
Recruitment Postings: Once Student Employment transitions the Posting to ‘Posted’, the position will be posted on the website for students to apply. Once a student completes an application, the application will automatically be ‘Forwarded to Department’.
Reviewing Applications
reviewingapp-5
reviewingapp-6
Changing Applicant Status
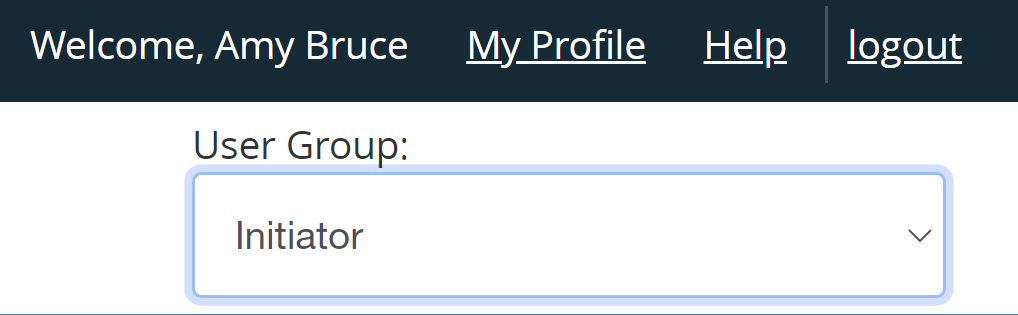 It is important to know that the system is only able to give one user group the ability to change application statuses. This user group is Initiator. If an HR Liaison user needs to change application statuses, they must change their user group to Initiator.
It is important to know that the system is only able to give one user group the ability to change application statuses. This user group is Initiator. If an HR Liaison user needs to change application statuses, they must change their user group to Initiator.
To change user roles, navigate the top of the screen and use the dropdown menu to change the user group to Initiator.
changing-2
changing-3
changing-4
Creating an Undergraduate Student Hiring Proposal
 A hiring proposal form serves as the mechanism that hires a candidate into a position. It's a form that will be updated as pre-employment steps are completed. A hiring proposal may be created by an Initiator or HRL-Student user and will follow a predetermined workflow.
A hiring proposal form serves as the mechanism that hires a candidate into a position. It's a form that will be updated as pre-employment steps are completed. A hiring proposal may be created by an Initiator or HRL-Student user and will follow a predetermined workflow.
-
The Initiator creates the Hiring Proposal and transitions to ‘HRL-Student’ for review.
-
The HRL-Student user reviews and submits back to Initiator.
-
The Initiator sends the offer letter in PeopleAdmin
-
The Candidate signs the offer letter in PeopleAdmin.
-
Initiator sends hiring the proposal to Records for final review. (The Onboarding Center creates the Onboarding Event and assigns the Student New Hire Checklist.)
-
Records finalizes the hiring proposal.
creatingush-2
creatingush-3
creatingush-4
creatingush-5
creatingush-6
creatingush-7
 7. Most information will copy over from the application and posting, scroll to the bottom to view and complete required fields under Hiring Proposal Information.
7. Most information will copy over from the application and posting, scroll to the bottom to view and complete required fields under Hiring Proposal Information.
To progress to each page, use the Save & Continue button, or navigate using the sidebar menu.
Budget Details will copy over from the posting; you do not need to visit this tab unless you need to edit the FOAP provided on the posting.
There are no required Documents on the Documents tab for Undergraduate Hiring Proposal; visiting this tab is not necessary.
creatingush-7c
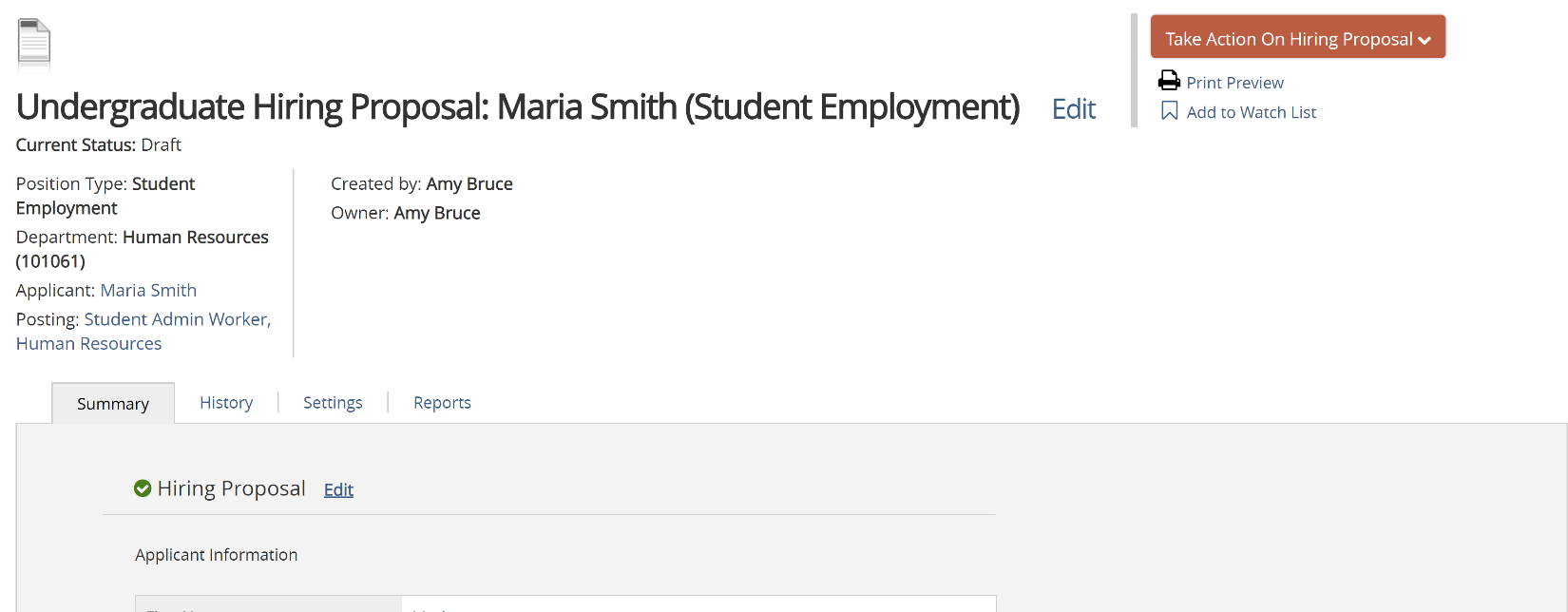 Summary Page and Submitting for Review
Summary Page and Submitting for Review
The last page of the posting form is the Summary page. This will provide users with a one page view of all pages of the posting form. Ensure each section has a green check mark; this means the section is complete. An orange exclamation marks signifies that the page has required fields that must be completed.
creatingush-8
8. When users are ready to submit the posting for review, hover over the orange button that says Take Action on Hiring Proposal.
creatingush-9
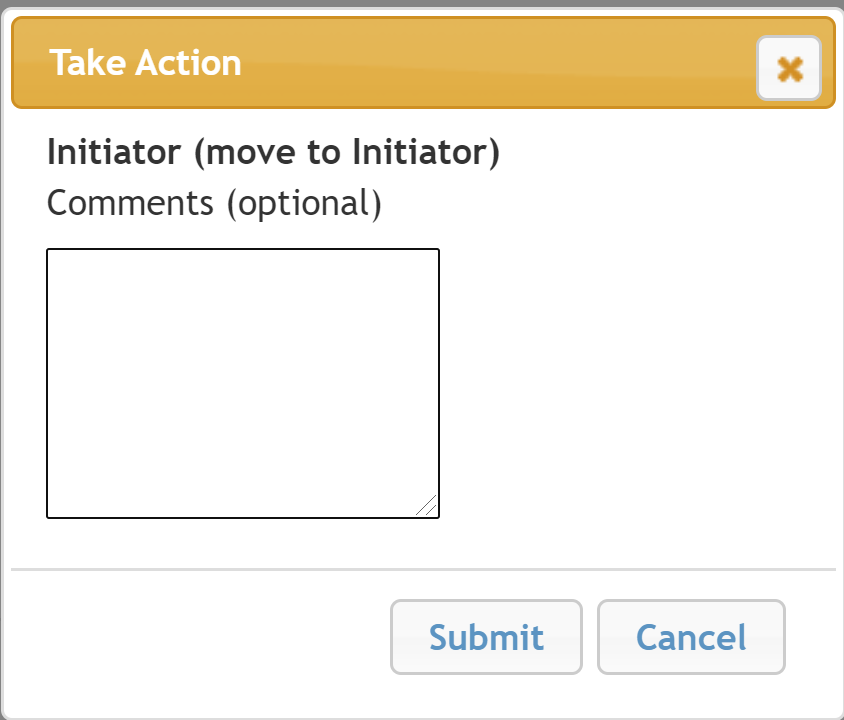 9. To transition the posting form to the next reviewer, the Initiator or HRL-Student user will select the appropriate workflow action from the dropdown list. When the confirmation box appears, select Submit.
9. To transition the posting form to the next reviewer, the Initiator or HRL-Student user will select the appropriate workflow action from the dropdown list. When the confirmation box appears, select Submit.
Onboarding and New Hire Processing
Onboarding Events are initiated by the Onboarding Center once the hiring proposal is in the workflow state of ‘Records’. All new hire processing will be handled in the Onboarding module of PeopleAdmin and by the Onboarding Center. Departments do not need to have new hires complete paperwork – this process is now electronic. To learn more about the Onboarding module, visit aub.ie/pa7.
Creating an Graduate Student Hiring Proposal
A hiring proposal form serves as the mechanism that hires a candidate into a position. It's a form that will be updated as pre-employment steps are completed. A hiring proposal may be created by an Initiator or HRL-Student user and will follow a predetermined workflow.
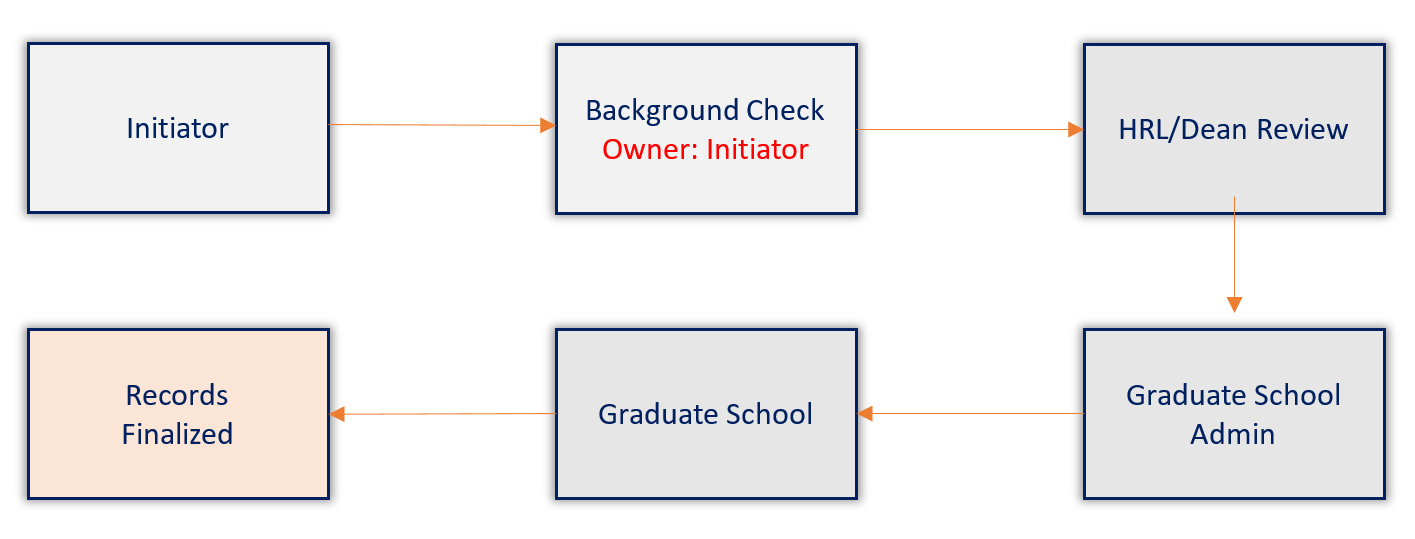 Graduate Hiring Proposal Workflow
Graduate Hiring Proposal Workflow
1. The Initiator creates the hiring proposal and submits to Background Check.
-
The Background Check workflow state sends an email trigger to the candidate with instructions to complete a background check.
2. Once the Initiator has verified a completed background, the Initiator sends the hiring proposal to the HRL/Dean for review.
-
The Department uploads the signed Position Description required for all GA positions.
-
The Department uploads the Teaching Assistant Certification of Eligibility for Employment (required for all International GTA positions).
3. The HRL-Student user will review and submit to Graduate School Admin for review.
4. Graduate School Admin reviews the hiring proposal for accuracy and then submits it to the Graduate School for approval.
5. The Graduate School approves and sends it to Records for final review.
-
The Onboarding Center creates an Onboarding Event and assigns the Graduate Checklist.
6. Records reviews and finalizes the hiring proposal.
creatinggsh-2
creatinggsh-3
creatinggsh-4
creatinggsh-5
creatinggsh-6
creatinggsh-7
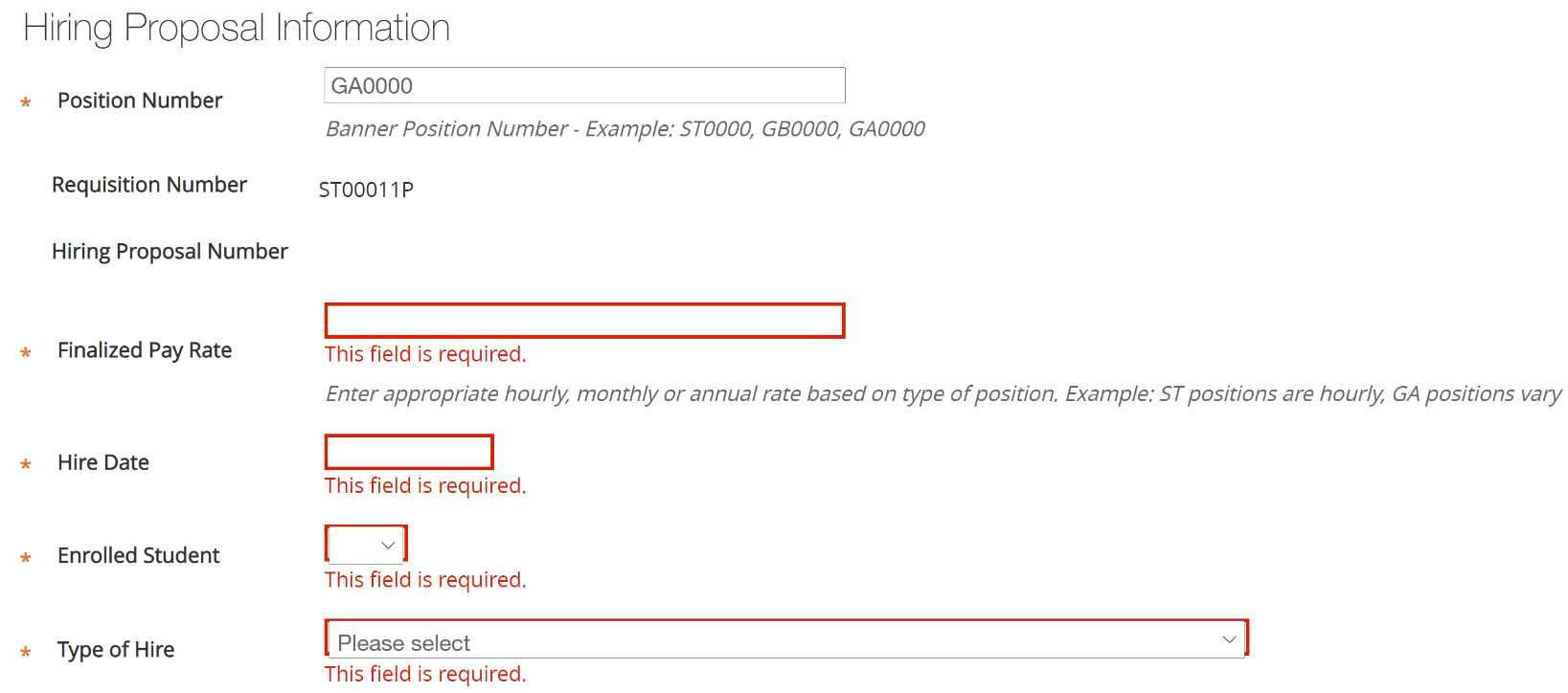 7. Most information will copy over from the application and posting. Scroll to the bottom to view and complete required fields under Hiring Proposal Information.
7. Most information will copy over from the application and posting. Scroll to the bottom to view and complete required fields under Hiring Proposal Information.
To progress to each page, use the Save & Continue button, or navigate using the sidebar menu.
Budget Details will copy over from the posting; you do not need to visit this tab unless you need to edit the FOAP provided on the posting.
Required Documents
GA and GTA Graduate positions require certain documents to be uploaded.
-
GA positions require a signed Position Description.
-
International GTA positions require a Teaching Assistant Certification of Eligibility for Employment.
creatinggsh-7c
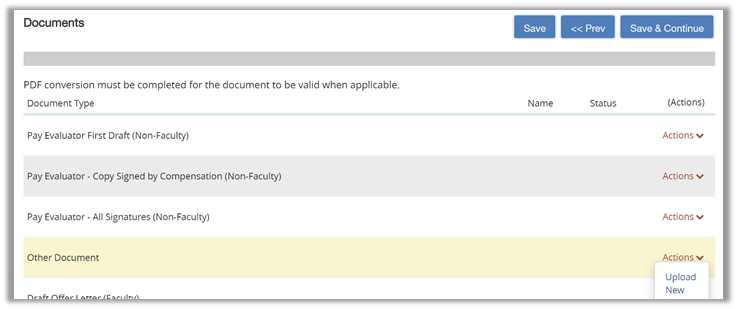 Uploading Required Documents
Uploading Required Documents
On the Documents tab, hover over Actions by the appropriate document name and click on Upload New.
creatinggsh-7d
creatinggsh-7e
creatinggsh-7f
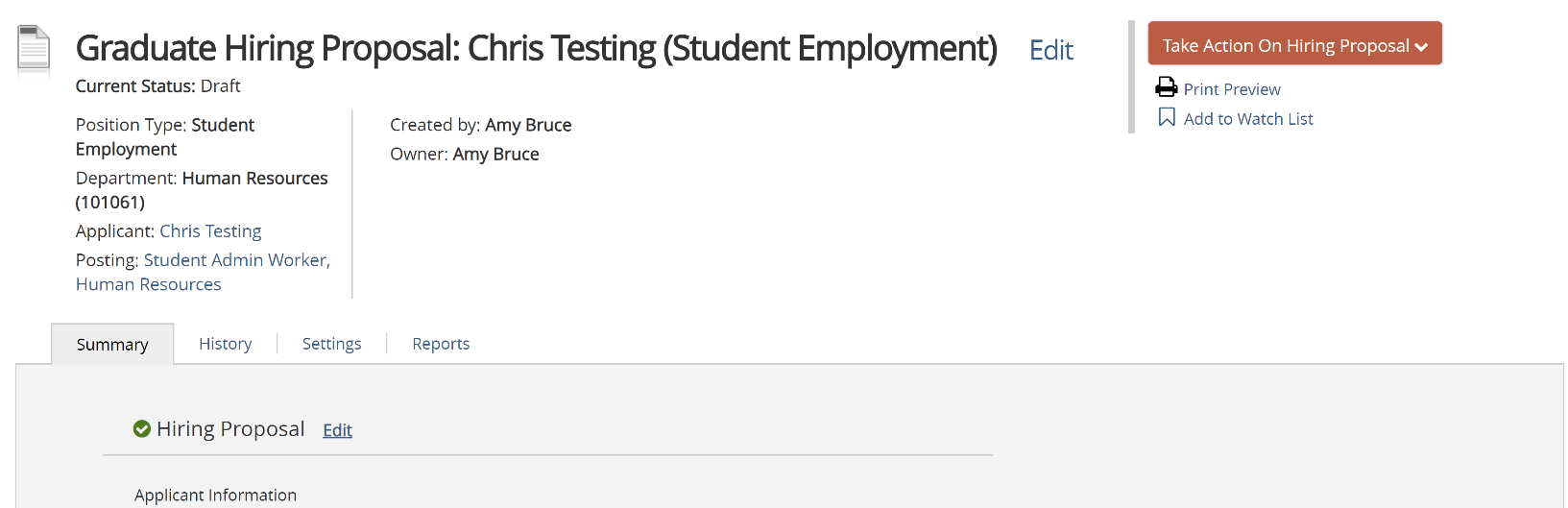 Summary Page and Submitting for Review
Summary Page and Submitting for Review
The last page of the posting form is the Summary page. This will provide users with a one page view of all pages of the posting form. Ensure each section has a green check mark; this means the section is complete. An orange exclamation marks signifies that the page has required fields that must be completed.
creatinggsh-8
8. When users are ready to submit the posting for review, hover over the orange button that says Take Action on Hiring Proposal.
creatinggsh-9
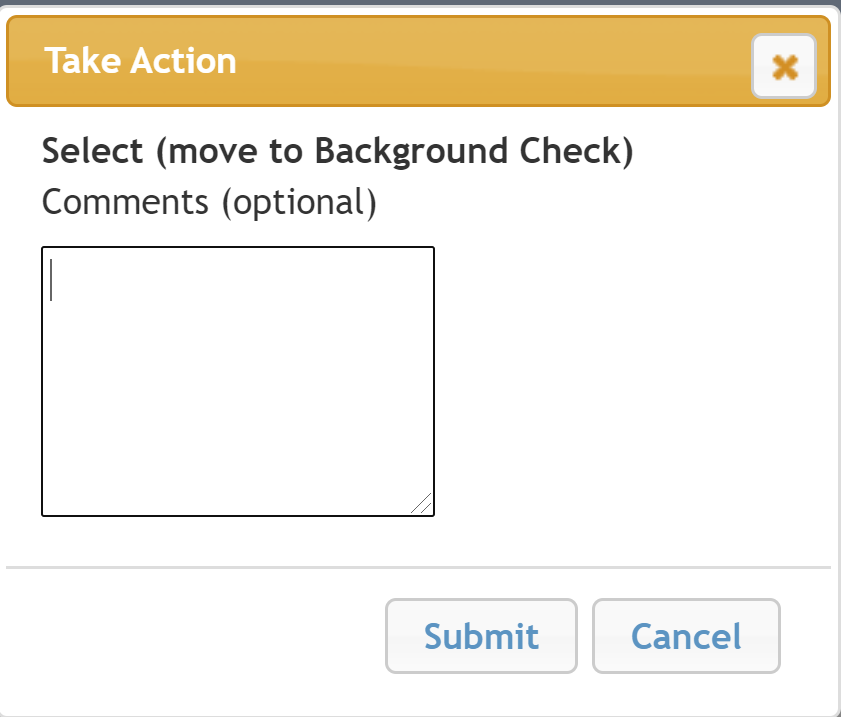 9. To transition the posting form to the next reviewer, the Initiator or HRL-Student user will select the appropriate workflow action from the dropdown list. When the confirmation box appears, select Submit.
9. To transition the posting form to the next reviewer, the Initiator or HRL-Student user will select the appropriate workflow action from the dropdown list. When the confirmation box appears, select Submit.
Onboarding and New Hire Processing
Onboarding Events are initiated by the Onboarding Center once the hiring proposal is in the workflow state of ‘Records’. All new hire processing will be handled in the Onboarding module of PeopleAdmin and by the Onboarding Center.
Departments do not need to have new hires complete paperwork; this process is now electronic. To learn more about the Onboarding module, visit aub.ie/pa7.
ATS and Process Assistance
For questions or help using the system, please contact Student Employment or the Graduate School using the contact information below.
Please visit our Project PeopleAdmin website at aub.ie/pa7 for additional resources and to access the PeopleAdmin Helpdesk to report system issues to our team.
Student Employment
Amy Bruce
(334) 844-1671
Graduate School
Julie Reece
(334) 844-2125